آموزش راه اندازی بسته نصبی قالب وردپرس بر روی ومپ سرور
آموزش راه اندازی بسته نصبی قالب وردپرس بر روی ومپ سرور
اغلب قالب های آماده وردپرس همراه با خود قالب و پلاگین های مورد نظر اغلب یکه بسته نصبی همراه دارن تا کاربران بتونن همون چیزی که در پیش نمایش قالب دیدن به طور کامل بارگزاری کنن و سپس با انجام تغییرات لازم قالب را به شکل مورد نظر خودشون در بیارن ما در این مقاله قصد داریم به طور کامل به آموزش راه اندازی بسته نصبی قالب وردپرس بر روی ومپ سرور یا همون لوکال هاست بپردازیم.
برای راه اندازی بسته نصبی قالب وردپرس بر روی ومپ سرور ابتدا نرم افزار wamp server را روی کامپیوتر خود به طور کامل نصب می کنیم . سپس بر روی آیکون ومپ سرور در گوشه سمت راست تولبار دسکتاپ مراجعه کرده و روی ومپ کلیک کرده و گزینه php my admin را انتخاب می نمایم.
زمانی که وارد php myadmin شدید، تب ها متفاوتی برای شما به نمایش در میاد که ما تو این مبحث کاری به اونا نداریم و هدفممون در این آموزش ساخت دیتا بیس جدید می باشد . برای ساخت دیتا بیس جدید بر روی گزینه new که با شمار 1 مشخص شده است کلیک کنید.
در کادر Create database مطابق با تصویر شماره 3 نام دیتابیس خود را مطابق با نظر خود عنوان کنید کارد کالکشن نوعutf دیتابیس را مشخص نماید که بهتر است برای زبان فارسی utf8_persian_ci را انتخاب کنید و در نهایت دکمه Create را بزنید لازم به ذکر است برای لوکال هاست نیازی به رمز گزاری نیست و به طور اتومتایک ومپ سرور نام کاربری را root و رمز عبور را خالی قرار می دهد اما برای بارگزاری روی هاست حتما از رمز نگاری های پیشرفته استفاه نمایید که در بخش راه اندازی وردپرس بر روی دایرکت ادمین توضیحات کامل در این مقوله داده خواهد شد.
بعد از اینکه دیتابیس با موفقیت ایحاد شد وارد ریشه اصلی سایت میشویم و فایل wp_confih.php را مطابق با نام جدید دیتابیس تغییر می دهیم
در این بخش در بخش عنوان سایت نام پیشنهادیمون رو برای فروشگاه یا سایتمون عنوان میکنیم (شماره6)
در قسمت نام کاربری نامی که قرار است به عنوان نام ورودمون باشه می نویسیم این نام فرقی نمی کنه و باید انگلیسی باشه(شماره7)
در قسمت رمز عبور ، رمز عبور انتخابی را وارد میکنیم سعی کنید پسوردی که انتخاب می کنید حداقل 8 کارکتر و ترکیبی از حروف و اعداد و المانهای پیچیده باشه ( شماره8)
در قسمت ایمیل ، ایمیل اصلی سایت که قرار پشتیبانی و اطلاعات به اون ارسال بشهرا عنوان کنید( شماره 9)
در بخش نمایش به موتور های جستجو ف اگر می خواهید سایت را موتور های جستجو بررسی نکنند این گزینه را تیک دار کنید، که این کار لزومی ندارد( شماره 10)
و در نهایت دکمه راه اندازی وردپرس را بزنید تا سایت وردپرسی شما راه اندازی شود.( شماره 11)
هم اکنون سایت وردپرسی شمار راه اندازی شده است و باید مشخصات خود را وارد کنید تا به پنل پیشخوان ورد پرس وارد شوید.
نام کاربری خودرا وارد کنید( شماره 12)
پسورد خود را وارد کنید( شماره 13)
به سوال امنیتی پاسخ دهید ( شماره 14)
شرکت طراحی سایت فانوس وب ارائه دهنده راهکارهای خلاقانه در طراحی سایت صنعتی ، طراحی سایت ورزشی ، طراحی سایت پزشکی ، طراحی سایت خرید اینترنتی ، طراحی سایت دانلود ، طراحی سایت فروشگاه اینترنتی حرفه ای ، طراحی سایت فروشگاه اینترنتی پوشاک ، طراحی سایت فروشگاه اینترنتی آرایشی و بهداشتی و ارائه خدمات مشاوره کسب و کار اینترنتی ، پشتیبانی سایت با صد ها نمونه کار طراحی سایت موفق در ایران


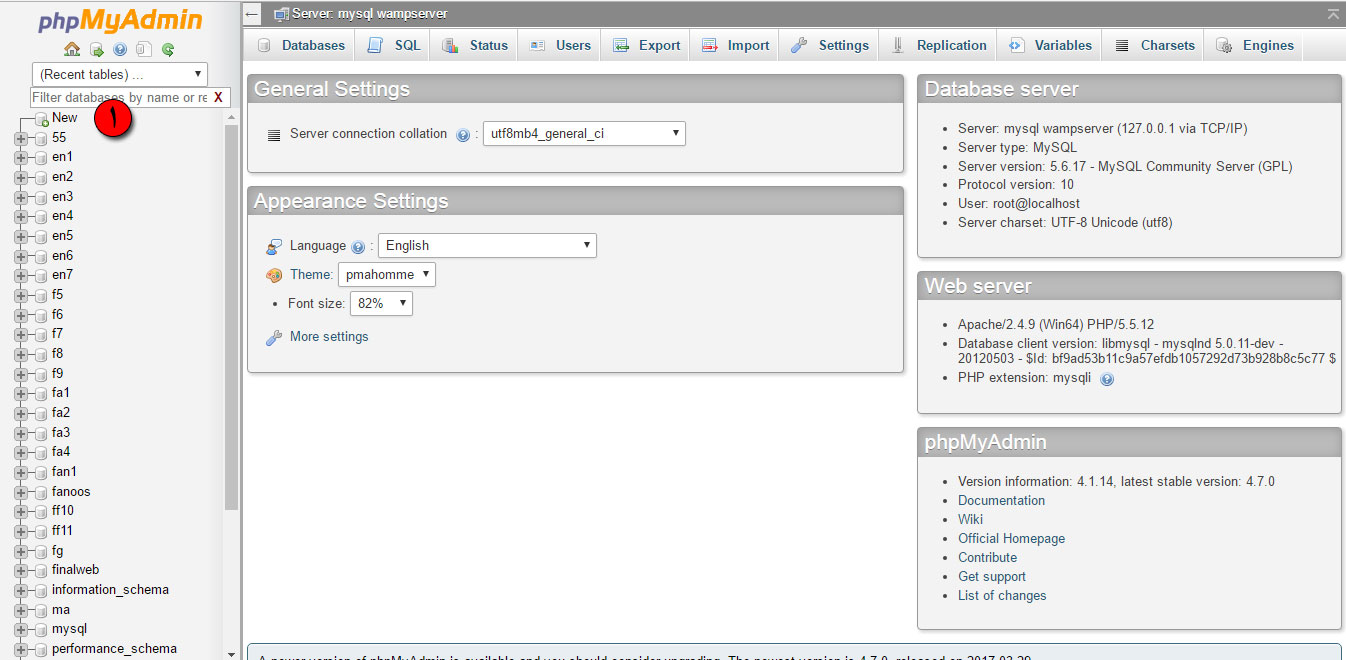

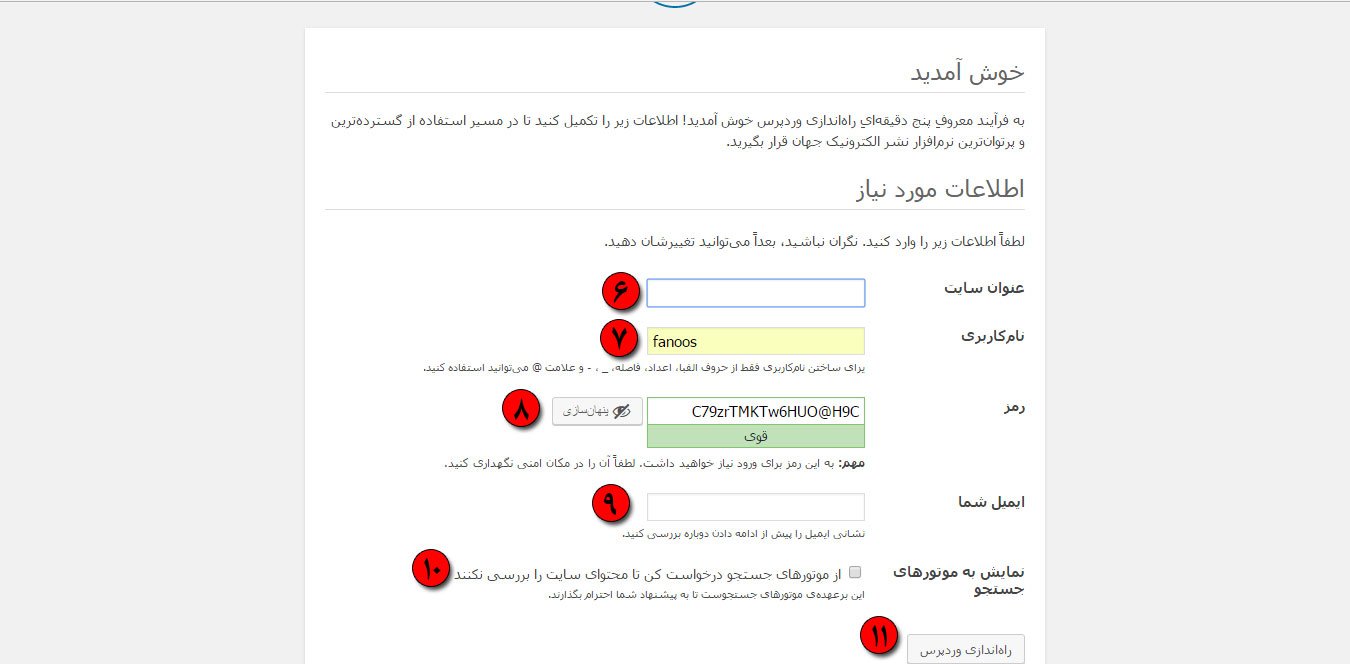
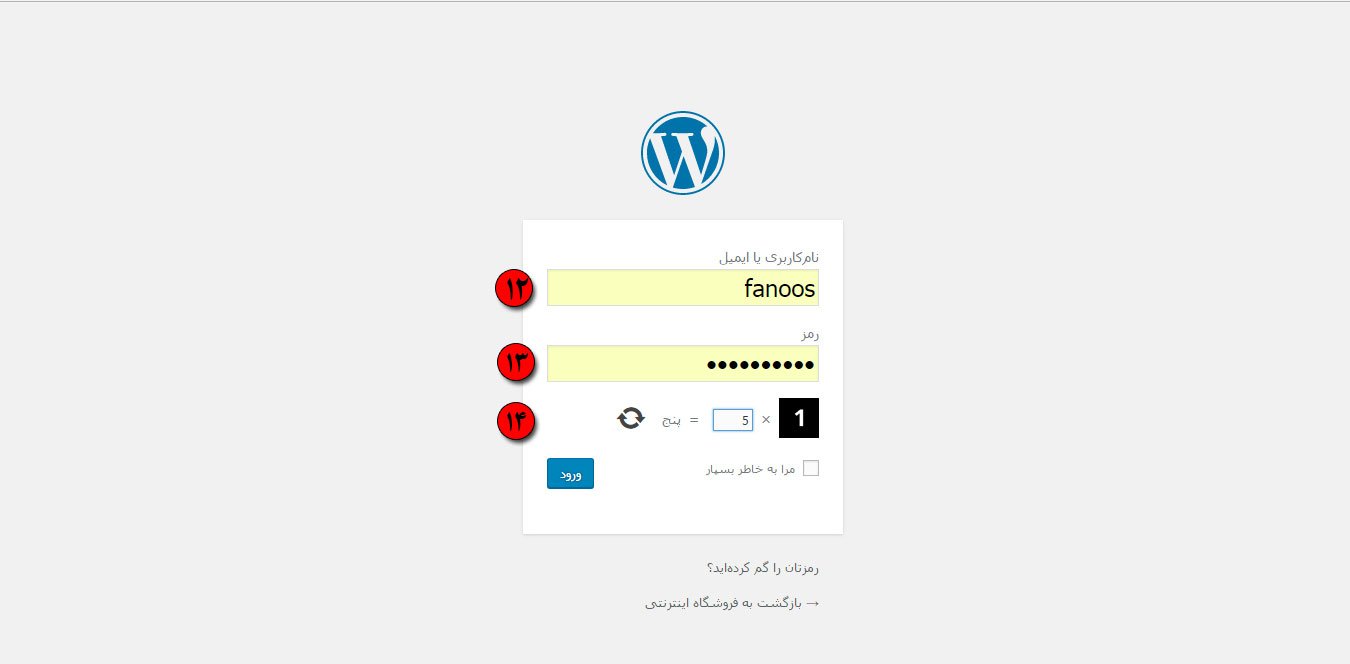


دیدگاه خود را ثبت کنید
تمایل دارید در گفتگو شرکت کنید؟نظری بدهید!